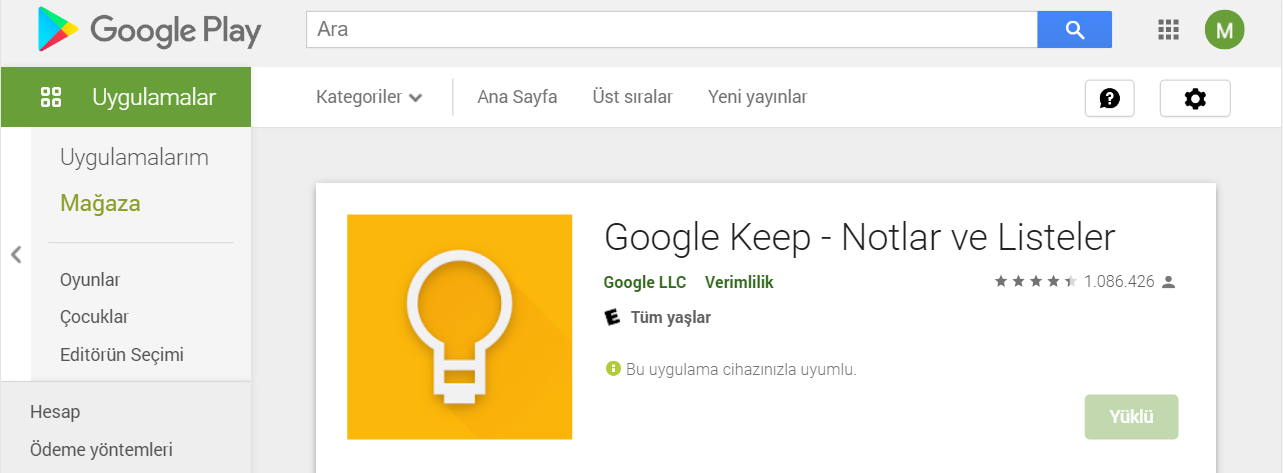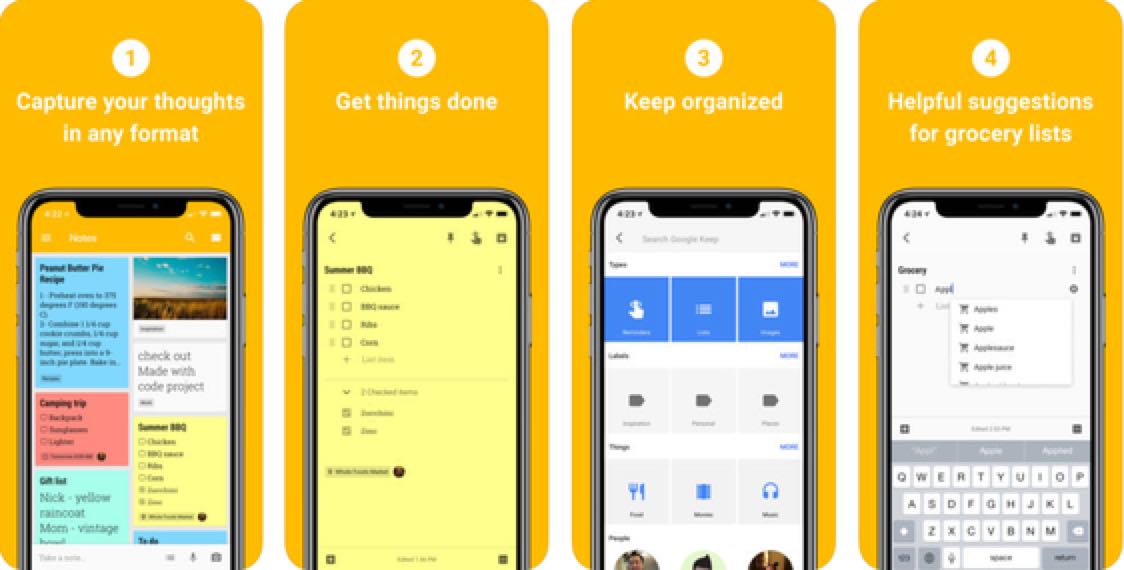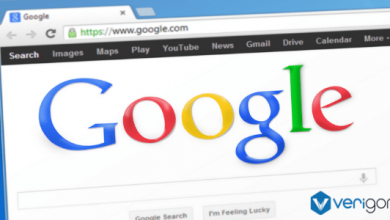Google Keep Nedir Nasıl Kullanılır?
Warning: Attempt to read property "user_email" on bool in /home/melihk/public_html/blog/wp-content/themes/jannah/framework/functions/post-functions.php on line 590
Warning: Attempt to read property "ID" on bool in /home/melihk/public_html/blog/wp-content/themes/jannah/framework/functions/post-functions.php on line 603
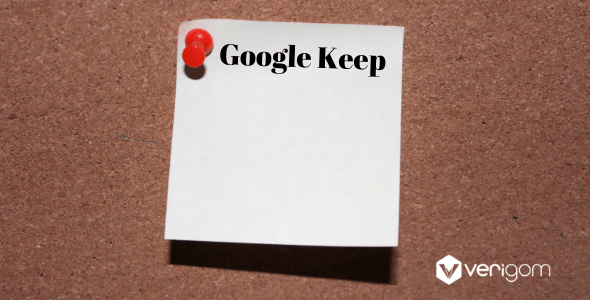
Google Keep ile listeler oluşturun, kayıtları metne dönüştürün, karalama yapın, yapılacaklar listeleri üzerinde reklam işbirliklerinizi ve çok daha fazlasını yapın.
Google Keep, etkili bir görev yönetimi aracı haline getiren bir dizi güçlü araç sunar. İşbirliğine dayalı yapılacaklar listeleri oluşturmaktan sesli notları yazıya dökmeye ve yer imlerini kaydetmeye kadar, uygulama her şeyi yapıyor.
Keep’in en iyi yanı, tüm değişikliklerin otomatik olarak senkronize edilerek tüm cihazlarınızda ve web’de notlarınıza hızlı erişim sağlamasıdır. İşte Google Keep’i kullanmaya başlamak için bilmeniz gerekenler..
Başlıklar
Google Keep nasıl kurulur ve oturum açılır?
Google Keep kurma adımları oldukça basit. Play Store‘a gidin, Keep’i arayın ve uygulamayı yükleyin.
- Play Store’u açın.
- Arama kısmına Google Keep yazın ve ilk arama sonucuna dokunun.
- İndirme düğmesine dokunun ve yükleyin .
- Kurulumun ardından Keep’i açın ve Başlayın düğmesine dokunun .
- Uygulama ile ilişkilendirmek istediğiniz Google hesabını seçin.
Google Keep not oluşturma ve düzenleme nasıl yapılır?
Keep’in güçlü yönlerinden biri, kullanımının çok basit olmasıdır. Bir not oluşturmak veya mevcut bir notu düzenlemek, olabildiğince kolaydır.
- Uygulamayı açın.
- Ekranın alt kısmındaki Not alın bölümüne dokunun .
- Başlığı ve metni girin ve notu kaydetmek için Geri düğmesine dokunun.
- Düzenlemek istediğiniz nota dokunun .
- Notta değişiklik yapmaya başlamak için istenen bölüme dokunun .
- Değişiklikleri kaydetmek için Geri düğmesine dokunun .
Google Keep liste oluşturma ve liste yönetimi nasıl yapılır?
Keep, yapılacaklar listelerini kolayca oluşturmanıza ve yönetmenize olanak tanır. İşte nasıl başlayacağınız.
- Uygulamayı açın.
- En alttaki Liste düğmesine dokunun .
- Liste için bir Başlık belirleyin ve öğeler eklemeye başlayın. Bir öğeyi silmek için sağdaki Sil düğmesine dokunun.
- Zaten basit bir metin notu başlattıysanız , ekranın sol alt kısmındaki + düğmesine dokunarak bunu yapılacaklar listesine dönüştürebilirsiniz .
- + düğmesine dokunun ve Checkboxes tıklayın. Yapılacak listede notu açmak için bir seçenek oluşturabilirsiniz.
- Sol üstteki Menü düğmesini ve Onay kutularını gizle seçeneğini belirleyerek notu tekrar metin notuna dönüştürebilirsiniz .
Keep’te hatırlatıcılar nasıl ayarlanır?
Notlar veya yapılacaklar listeleri için hatırlatıcılar ayarlama yeteneği, Keep’in en kullanışlı işlevlerinden biridir. Hatırlatıcılar özelliği, Google Asistan’da olduğu gibi çalışır: Zamana veya konuma göre hatırlatıcı oluşturma seçeneğiniz vardır. Google Keep’te nasıl kolayca hatırlatıcı oluşturabileceğiniz aşağıda açıklanmıştır:
- Keep’i ana ekranınızdan veya uygulama çekmecesinden başlatın .
- Hatırlatıcı ayarlamak istediğiniz nota dokunun.
- Sağ üstteki Bana hatırlat düğmesine dokunun .
- Hatırlatma ayarlama olduğu belli de tetikleyiciler Zamanda olacaktır.
Ayrıca alışveriş listeleri gibi şeyler için yinelenen hatırlatıcılar da ayarlayabilirsiniz. Keep’te ayarlanan hatırlatıcılar Google Asistan ve Inbox’ta görünecek. Bir hatırlatıcı ayarlarken Sabah , Öğleden Sonra ve Akşam için varsayılan seçenekleri alırsınız. Varsayılan seçenekleri nasıl değiştireceğiniz aşağıda açıklanmıştır.
- Keep’i açın .
- Soldaki menü düğmesine dokunun. Üç yığılmış çizgi gibi görünüyor.
- Ayarlar’a dokunun .
- Gelen Hatırlatma ayarları bölümünde, Sabah bildirim uyarıları varsayılan süresini değiştirmek içindir.
Keep’te sesli notlar nasıl ayarlanır?
Metin notlarına ek olarak, sesin otomatik olarak yazıya dökülmesiyle Keep’e notlar da dikte edebilirsiniz. Sınıfta not alırken kullanışlı olan daha az bilinen bir özelliktir.
- Keep’i başlatın .
- Alt taraftaki Konuş düğmesine dokunun .
- Notunuzu kaydetmeye başlayın. Konuşmayı bitirdikten sonra, altında kayıtla birlikte notun metin biçimini göreceksiniz.
- Notu dinlemek için Oynat düğmesine dokunun.